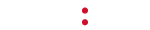Please watch the following video.
Author Archives: brandon.orndorff
How do I log in to my Mood WiFi Dashboard?
Please watch the following video.
My router will not connect to the Internet
- Verify that the router’s power supply is properly connected to a working wall outlet or surge protector and to the A/C input port on the router.
- Verify that an Ethernet (CAT5) cable is securely connected to the appropriate input port on the router; verify that the other end of the Ethernet cable is securely connected to the appropriate port on your Internet modem or network switch (if present).
- Observe any illuminated, blinking, or exhausted indicator lights on the router and consult the router’s user guide or manual to determine if a network conflict or issue is present.
- If your network equipment still fails to connect to the Internet, please contact your Internet Service Provider or router manufacturer for assistance.
My wireless router will not power on
- Verify that the router’s power supply is securely connected to the A/C power input port on the back of your router.
- Verify that the router’s power supply is securely connected to a working power outlet or surge protector.
- Observe any indicator lights on the router to confirm if it is receiving power.
- If your router was provided by Mood, please contact Mood Client Support for assistance. Otherwise, please contact your Internet Service Provider or router manufacturer for assistance.
My customers cannot connect to our WiFi network
- Verify that your network equipment (router, switch, modem) are plugged in and powered on.
- Verify that your WiFi network is active in the Mood WiFi Dashboard:
- After logging into the Dashboard, click Devices from the nav menu.
- Click on the name of the affected device.
- Verify that the “Public network enabled” setting is turned ON.
- Attempt to search for the WiFi network name (SSID) using an Internet-ready device (phone/tablet/computer).
- Verify that the affected device has its WiFi connection enabled.
- If customers are still unable to connect to your WiFi network, contact Mood Customer Support for assistance.
My customers cannot find our WiFi network
- Verify that your network equipment (router, switch, modem) are plugged in and powered on.
- Verify that your WiFi network is active in the Mood WiFi Dashboard:
- After logging into the Dashboard, click Devices from the nav menu.
- Click on the name of the affected device.
- Verify that the “Public network enabled” setting is turned ON.
- Attempt to search for the WiFi network name (SSID) using an Internet-ready device (phone/tablet/computer).
- If the WiFi network still fails to appear when searching for networks, contact Mood Customer Support for assistance.
My player displays “Not Authorized” on the front panel.
This indicates that one or both of the following:
- A) The player is not currently connected to the Internet.
- B) A mix has not been created from the Mood Mix app or control site.
Verify that the player is connected to the Internet and log into Mood Mix (either via app or web browser). After logging into Mood Mix, you should be prompted to create your first Mix. After creating your first Mix, the player should begin playback (as long as the player is successfully connecting to the Internet).
If any other issues occur, please contact Mood Client Support.
How do I create, edit, or delete a Mix?
Please view our Mood Mix User Guide for instructions.
How do I schedule my Mixes to play at different times?
Please view our Mood Mix User Guide for instructions.
What is the difference between “Programs” and “Elements”?
- Mood Mix’s pre-mixed music programs are curated programs from Mood’s Core Music Library.
- Mix Elements are micro genres covering all music styles that can be used to create a custom mix.
Refer to our Mood Mix Content Guide for more information.