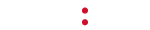Your Mood Harmony device has 3 front-facing LED lights that provide helpful information. Use this guide to understand what the lights mean.
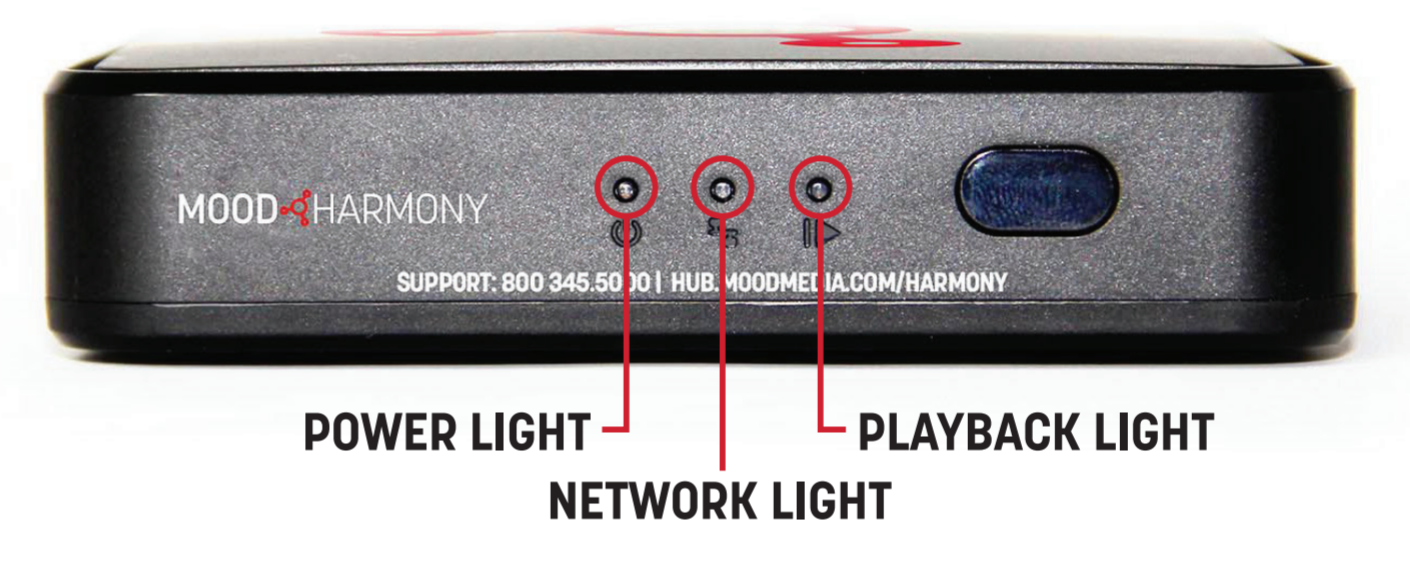
POWER LIGHT
| LIGHT STATUS | MEANING | RESOLUTION |
|---|---|---|
| Off | No Power to the Device | Check that the device is plugged in to a working power outlet |
| Solid Green | Device is Powered On | |
| Solid Red | Device is Asleep | Use the remote control to turn device on or power cycle the device |
| Green / Red Slow Pulse | Device is booting up – can take up to 2 minutes | If continues for more than 2 minutes, power cycle the device |
| Green / Red Fast Pulse | Receiving commands from the remote control |
NETWORK LIGHT
| LIGHT STATUS | MEANING | RESOLUTION |
|---|---|---|
| Off | No network connection | Check network cable or WiFi settings |
| Solid Green | Device is connected to the internet and communicating with Mood services | |
| Solid Orange | Device is connected to the internet but not communicating with Mood services | Contact your network administrator |
| Green / Orange Slow Pulse | Device is in hotspot mode. Setup using the Harmony Setup App on your mobile device. | Hotspot stays active for 10 minutes |
| Green / Orange Fast Pulse | Device is connected to the network but not connecting to the internet | Contact your network administrator |
| Orange Slow Blink | WiFi not connected to the network | Use the Harmony Setup Mobile App to connect the player to the network |
PLAYBACK LIGHT
| LIGHT STATUS | MEANING | RESOLUTION |
|---|---|---|
| Solid Green | Music is playing | |
| Solid Red | Playback hasn’t started | Power cycle the media player if playback doesn’t start after 2 minutes |
| Green / Orange Fast Pulse | Volume is muted or player is set to 0 | Use the remote control to adjust volume |
| Green / Orange Slow Pulse | Playing scheduled silence or no music programmed or outside opening hours and playback mode is set to “Screensaver” or “Off” | Adjust player settings, scheduling, or change program using the remote control |
| Red / Orange Fast Pulse | External storage (micro SD) is damaged | Check / replace micro SD |
| Red / Orange Slow Pulse | External storage (micro SD) is missing/unplugged | Check / replace micro SD |